この記事には広告を含む場合があります。記事内で紹介する商品を購入することで、当サイトに売り上げの一部が還元されることがあります。

テレビでよく見る空撮風動画ってどうやって作るの?
この記事では、Google Earth Studioを使ってドローン空撮風動画を作る方法をお伝えします。画像たっぷりで紹介しますので、あなたもチャレンジしてみてくださいね。
私はこのGoogle Earth Studioを使って結婚式ムービーを作成しました。

結婚式ムービーでオリジナリティを出すにはどうしたらいいんだろう?
この記事では、結婚式ムービーに使うことを目的としてGoogle Earth Studioの使い方を解説していきます。

プランナーや招待客を驚かせましょう!

ミールキットは共働き世帯が使うべき令和の便利アイテム。食材・調味料・レシピがセットになって自宅に届くから、献立決めや買い物のストレスから一気に開放されます。
お得に試せるサービスもあるので、気になったらすぐにはじめてみてくださいね!
運営者イチオシのミールキット
スポンサーリンク
Google Earth Studioとは?
まずは公式の動画をご覧ください。
ご覧いただいたように、実写と見間違えるほどのクオリティでドローン風動画が作成できます。
実際はGoogleが持っている衛星写真と3Dデータで作られたもの。まさに全世界の情報を集めているGoogleだからこそできる技術ですね。

この動画見た瞬間、結婚式ムービーに使おうと決心しました。
動画編集初心者でもできる!
Google Earth Studioでは、このような空撮映像を個人でも自由に作ることができます。
しかも無料で、専用ソフトのインストールも不要です。

でも難しそう・・・
たしかに公式動画のような躍動感ある動きは簡単に作れませんが、Google Earth Studioにはテンプレートが用意されており、場所を選ぶだけで簡単に動画が作れるようになっています。

チュートリアルが充実していて、初心者でも安心です!
例えばこんな動画が作れます。
テンプレートにしたがって、横浜駅と赤レンガ倉庫を移動する動画を作ってみました。
慣れれば30分で作ることができますよ。
空撮動画をどう使えばいいの?
ただ、「Google Earth Studioが使いたい!」という思いだけではどうしようもなく、「この空撮動画を結婚式ムービーにどうやって使うか」が悩みどころ。
私が考えたのは、思い出の場所を伝えるために使うことでした。
- 生まれ育った場所
- 出会った場所
- プロポーズの場所
生い立ち動画であれば、生まれた場所や留学先など。新郎新婦の思い出動画であれば、出会い、初デート、プロポーズなど。
空撮動画を使えば写真だけでは分からない臨場感を伝えることができます。
空撮動画を取り入れて、ふたりのエピソードに深みを持たせてみませんか?

ここぞという場面に使えばインパクト抜群!
Google Earth Studioの使い方
それでは、簡単にGoogle Earth Studioの使い方を解説します。
動画作成の流れ
大まかな流れはこのようになっています。
Google Earth Studioの利用には、GoogleアカウントとGoogle Chrome(ブラウザー)が必要です。
もし持っていない場合は、作成とインストールをしましょう。
2021年7月現在、Google Earth Studioには利用申請が必要です。
テンプレートや目的地を選択します。
Google Earth Studioで作ったデータは、一枚一枚の画像で保存されます。
画像をつなぎ合わせて動画にして、完成です!
Google Earth Studioに必要なもの
動画作成に必要なものはこちら。
- Googleアカウント
- Google Chrome
- ImageJ(おすすめの画像編集ソフト)

準備ができたらさっそく動画を作っていきましょう!
ドローン空撮風動画の作り方
それでは実際の画面をお見せしながら、Google Earth Studioを使った動画の作り方を解説します。
例に挙げた横浜駅から赤レンガ倉庫まで移動する動画を作ってみましょう。

GoogleアカウントとGoogle Chromeはすでにある前提で進めていきますよ
まずはGoogle Earth Studioにアクセスします。
右上のEarth Studioを試すをクリック。
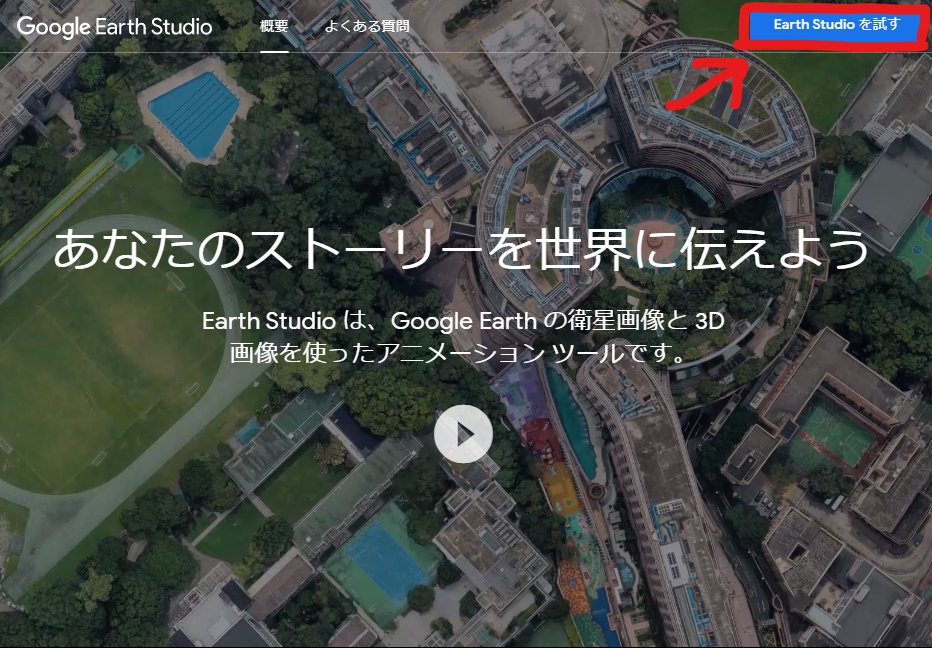
登録をクリック。
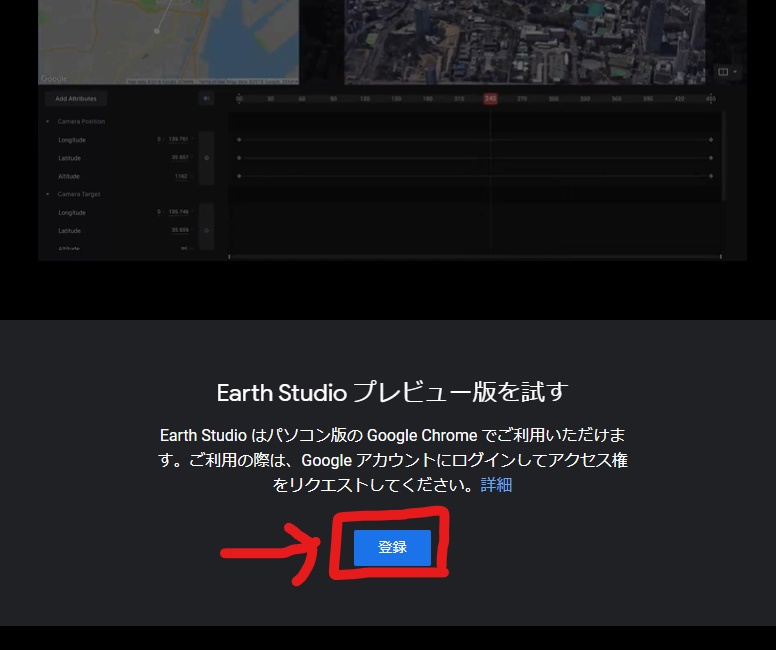
情報を記入して、Submitで提出します。
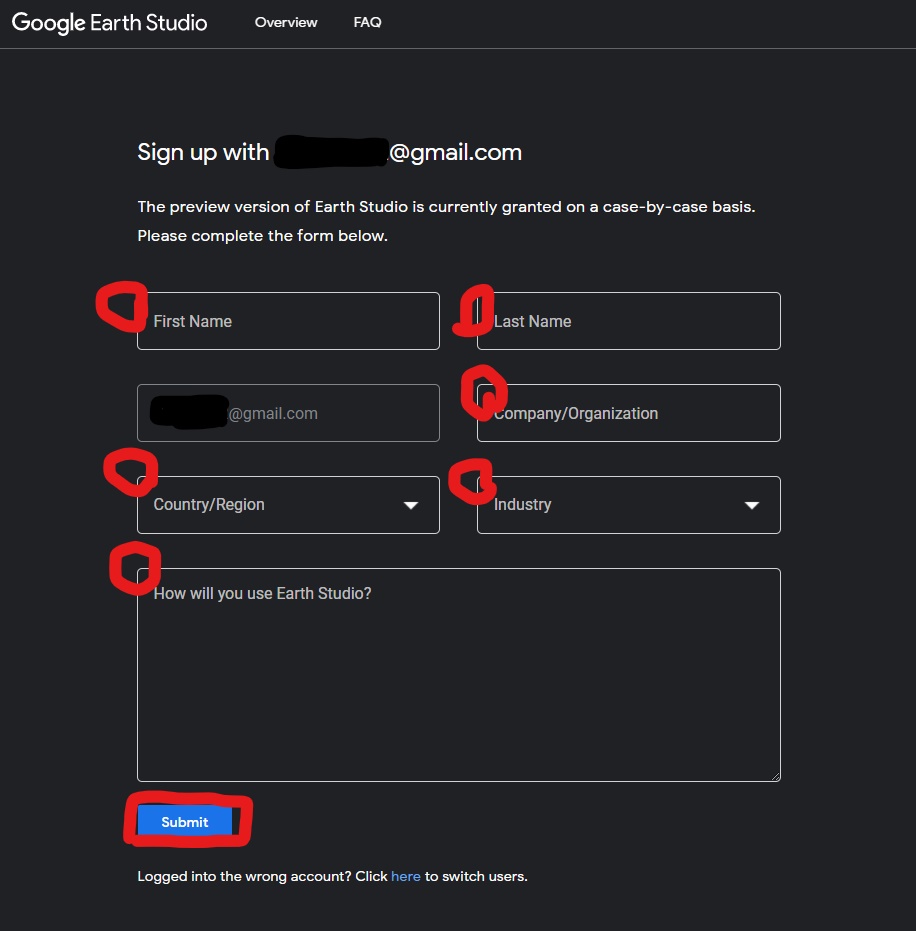

わたしの場合は申請した翌日に承諾のメールが届きました。
申請が通ったら再度Google Earth Studioにアクセスし、作業を開始しましょう!
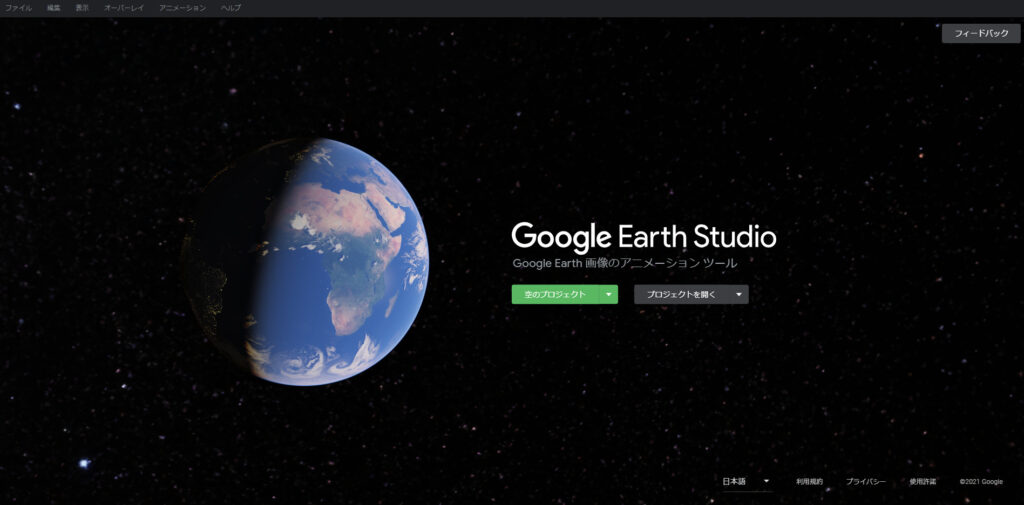
動画を作る方法は2種類あります。
- 「空のプロジェクト」から作成
- 「クイックスタート」で簡単に作成
今回はクイックスタートを選択します。
操作に慣れてきて、より高度なことがしたいとなったら空のプロジェクトで始めましょう。
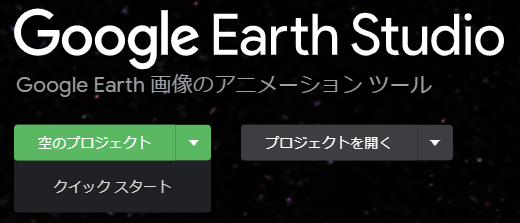
クイックスタートは5種類ある中から好きなものを選べます。
- ズーム
- 軌道
- 地点間
- スパイラル
- ジャンプと軌道
今回は横浜駅から赤レンガ倉庫への移動なので、地点間を選択しました。
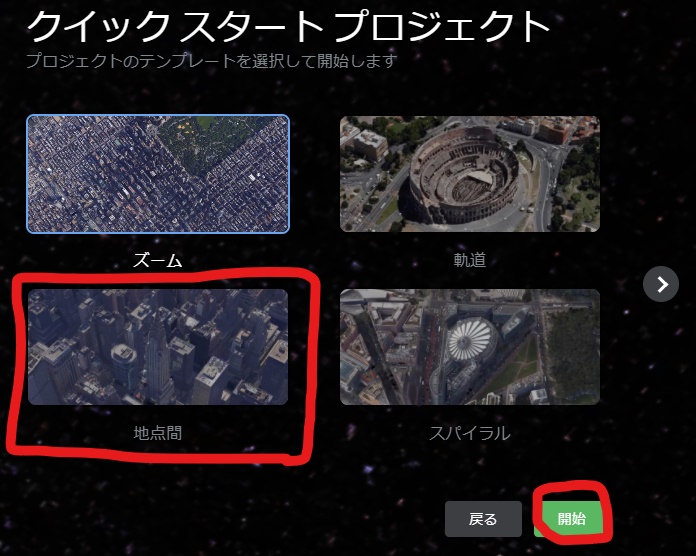
スタート地点は「横浜駅」です。
検索すると、真上からの航空写真が出てきます。
カメラの角度を変えて、自分好みのアングルにします。
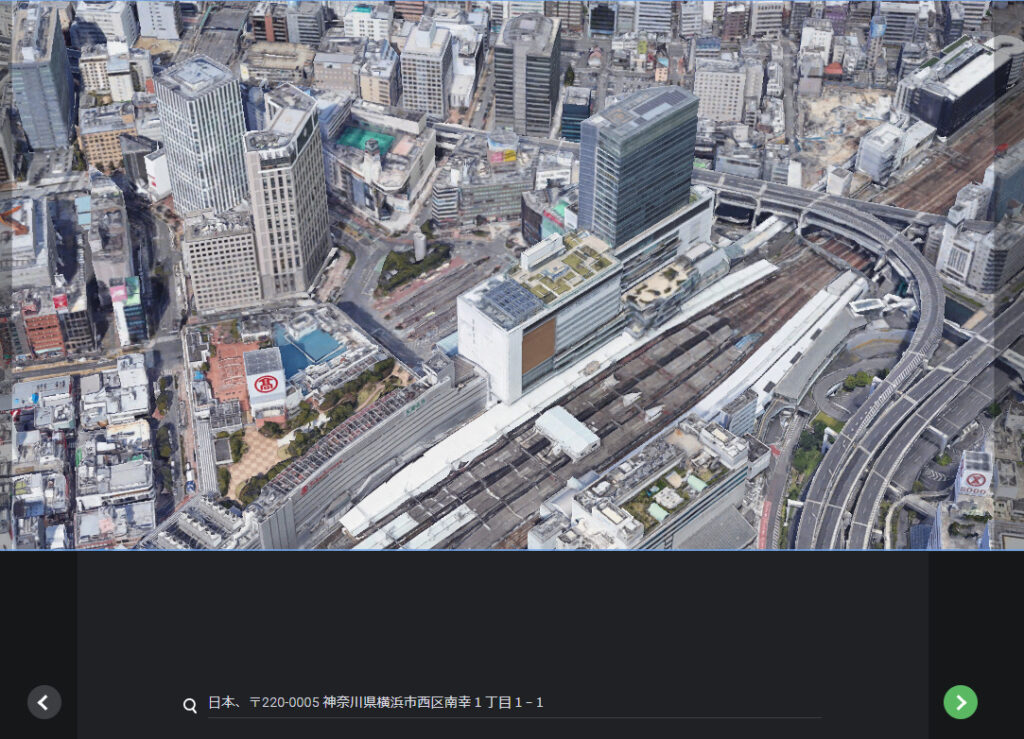
決まったら緑色の>を押してください。
ゴール地点の「赤レンガ倉庫」も同様にやっていきましょう。
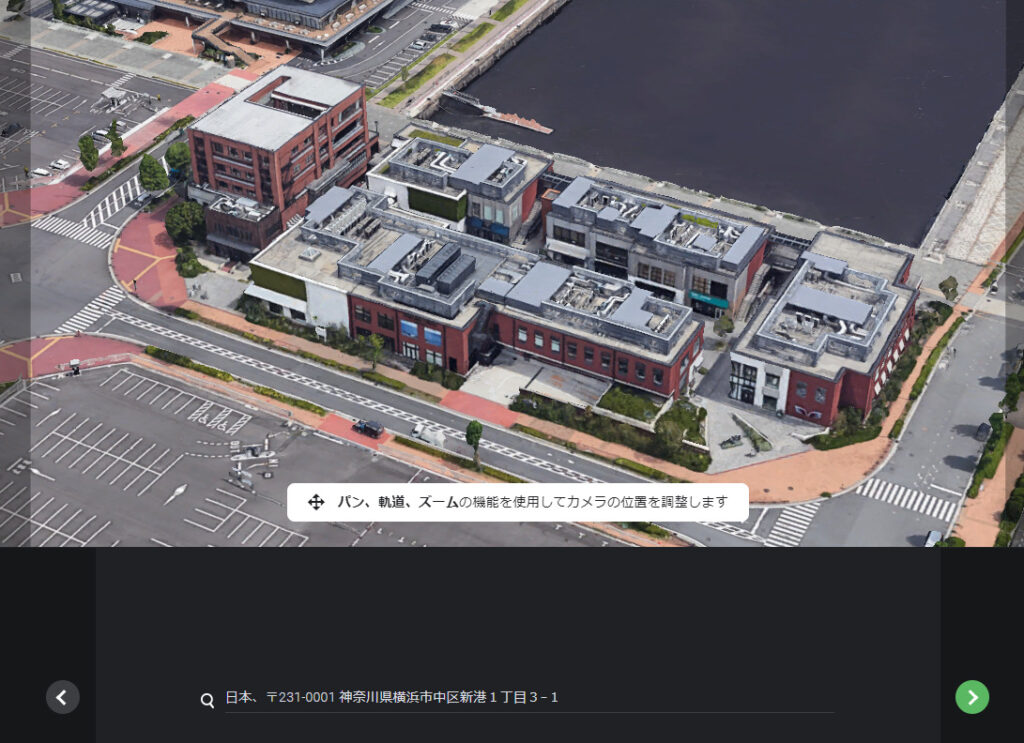
緑色の>を押すと、自動で地点間をつないでくれます。
チェックマークを押して、編集画面に移ります。
この画面では細かな角度や位置を調整することができます。
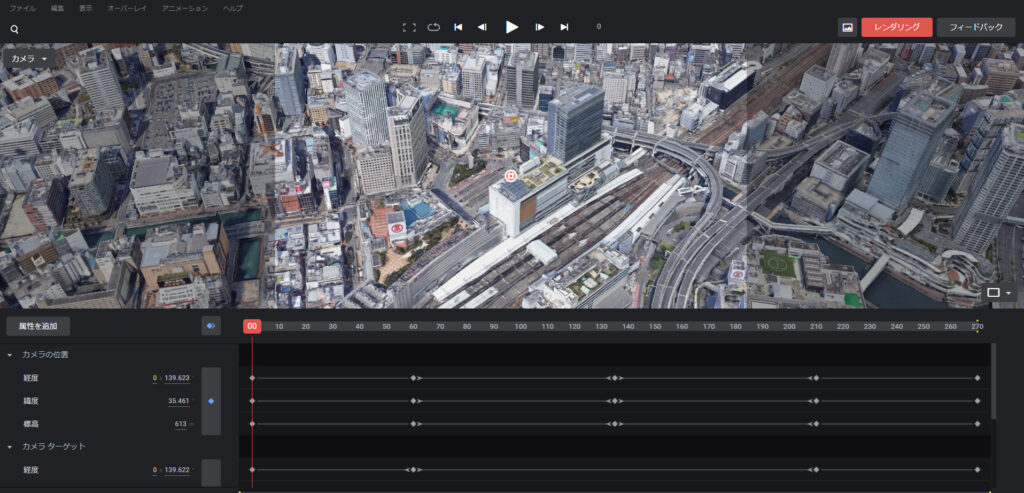
デフォルトのカメラワークが気に入らなければ、この画面で修正します。
例えば、町中を駆け抜けるようにカメラを動かして、疾走感あふれるカメラワークにするのもよいでしょう。

ちょいと複雑なので説明を割愛させていただきます。
詳しくは公式のチュートリアルで!
>>>チュートリアル – Google Earth Studio
作ったプロジェクトを出力しましょう。
右上のレンダリングをクリックして、下の画面に移ります。
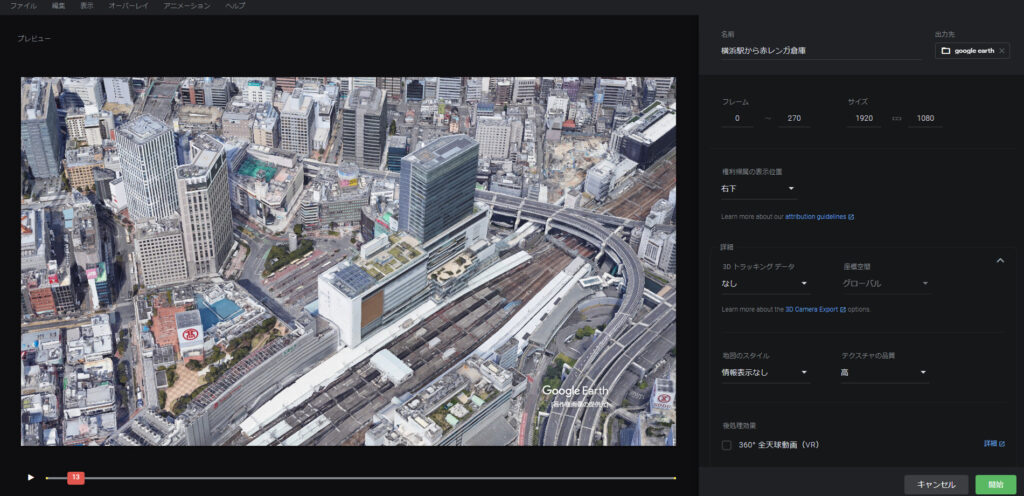
保存名と出力先(保存先)を決めましょう。
それ以外の項目は特にいじらなくてもいいです。
最後に「開始」を押すと、指定したフォルダに画像が保存されます。
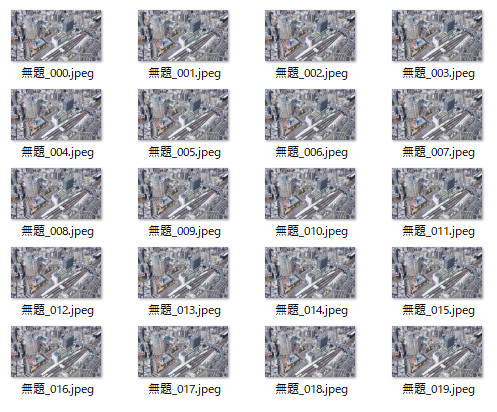
残念ですが動画で保存してくれませんので、自力で画像を動画に変換する必要があります。

動画じゃないんだ・・・
画像をつなぎ合わせて動画にするには、画像編集ソフトが必要です。
わたしはImageJをおすすめします。(下記リンクの”Download”からダウンロードできます)
>>>ImageJ
ImageJを開いたら、File>Import>Image Sequence…と進み、ダウンロードした画像が入ったフォルダを選択します。
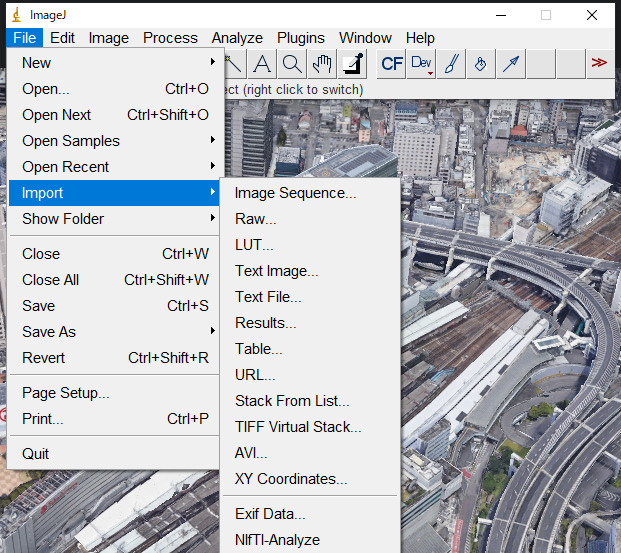
OKを押します。
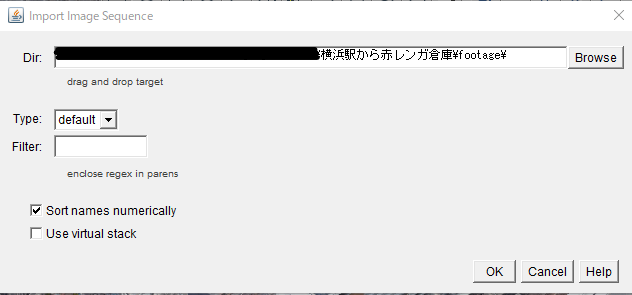
開いたら、File>Save As>AVI…をクリックします。
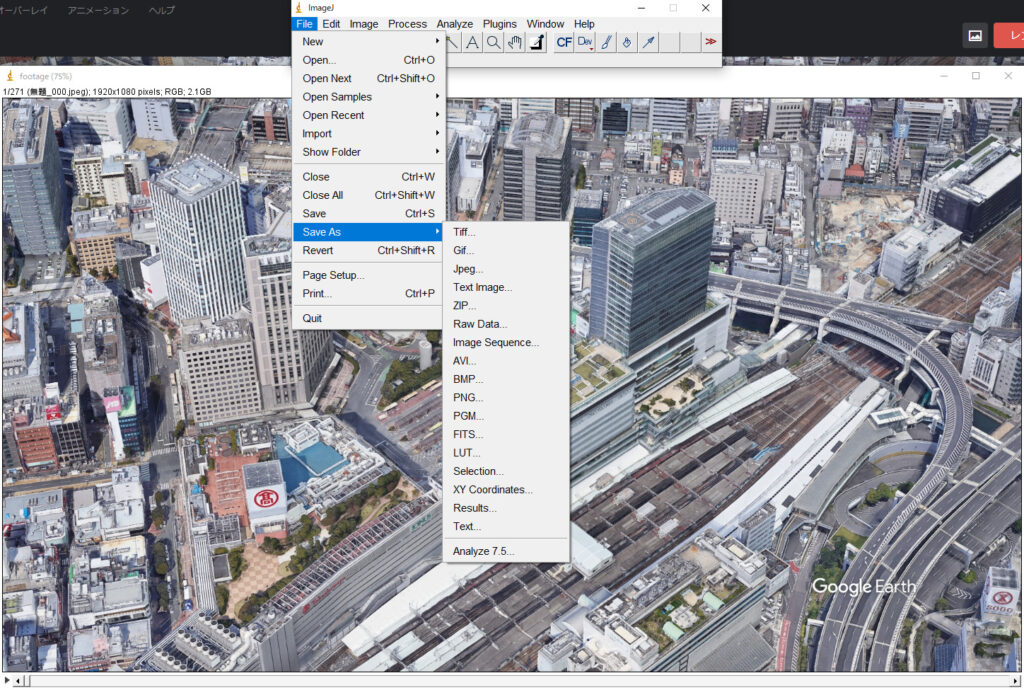
Frame Rateは30fpsにしましょう。
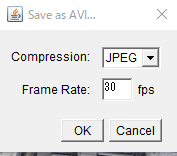
もし30fpsで「なんだか思っていた速度と違うな」と思ったら、プロジェクトの設定を確認しましょう。
Google Earth Studioの左上にある[ファイル]>[プロジェクトの設定]のフレームレート/秒の項目です。
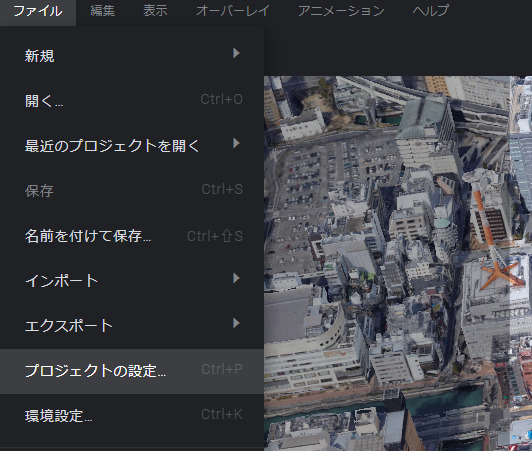
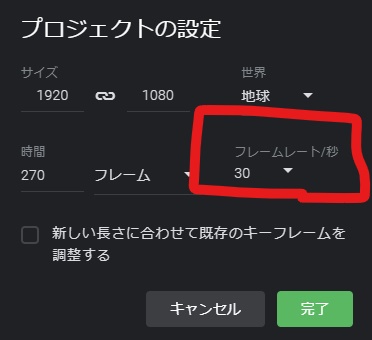
これにて完成です!

ちょっと動きをつけてみました
あとはこの動画を動画編集ソフトに突っ込んで、結婚式ムービーを仕上げていきましょう!
いかがでしたか?
Google Earth Studioを使ってみたくなったのではないでしょうか。
ドローン空撮風の動画があれば、頭一つ抜けた結婚式ムービーを作ることができますよ。
最新技術を駆使した結婚式ムービーで、招待客のみならずプランナーもアッと驚かせましょう!
以上です!
スポンサーリンク




